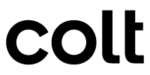Colt Online FAQs
Colt Online FAQs
If you have forgotten your password, you can request a new password online.
On the Colt Online login page, there is a ‘Forgotten your password’ link. You will be asked for your Colt Online user id and the email address that was used to set up your account. An email will be sent to you that contains a link to a password reset page.
Please note: You cannot complete this action online, if you don’t know your Colt Online user id. In this case, you will have to contact the Colt helpdesk.
From Administration in the menu bar, select User Management and then Add User.
The Add User page is displayed. It has 4 sections that take you through the user setup process. You will need to complete all the mandatory fields. You will be asked to fill in the User Details, select the companies for which the user should be able to view data on Colt Online, Set up Billing Contract Numbers (BCNs) to select the bills that a user can view in Colt Online, and finally select the permissions you would want to have assigned to the user.
An OCN is a unique customer number assigned to each company by Colt. You will see the term ‘Customer Number’ used in Colt Online but you may see or hear the word OCN in your dealings with Colt.
Your organisation may have 1 or more customer numbers. As an example, if you are a multinational company and the UK and French division both conduct business with Colt, then separate customer numbers will be allocated to the UK company and French company.
All the information you see in Colt Online – Orders, bills, services, tickets etc is based on the customers numbers (OCNs) in your Colt Online profile.
Please contact your Colt Online Administrator if you have companies missing in your list. Colt Online Administrators should reach out to their contact person in Colt.
A BCN is a Billing Contract Number. It is used to define the contracts that a customer has with Colt. The customer’s services can either be combined in one BCN as well as they can be distributed via various different BCNs.
Colt provides a minimum of one Colt Online Administrator account per company.
When your Colt Online Administrator creates sub-accounts, he can specify to which modules these users have access. For example, they can create an account for the company’s Finance department and link that account only to the billing module.
If you open your profile and select the tab Roles you will see all modules ticked to which you have access. In addition, you see all available modules. You can request access by ticking the box against a module and submit. Your request will be sent to your company’s administrator for approval.
You can check the status of any request by going to the Track Requests tab.
In Colt Online every user can request update for all or some OCN that are assigned to his profile.
The request will go via email to the current admin for approval. If you still have access to the account of this admin, please navigate to Request Management under Administration. Here you can approve the new admin request.
Please contact Business support to have the old admin account deleted. If you don’t have access to the admin account anymore please contact the Business Support.
The Services page in Colt Online gives you an overview of all your live Services you have with Colt. To view details of your Services, you can select an individual service from the list or refine your search to find services based on Circuit ID, order number or OCN. Searches based on the start date of the service are also possible.
Please click on the Circuit Reference/Service Reference to view all details.
You can also download the complete overview into an Excel sheet.
The option 'Tickets' in the Account Management menu, or the Requests -> Incidents tile will lead you to a page where you can see all your open tickets with their respective status.
From here you can refine your search to find the ticket you are looking for. You can search, for example, with the Colt internal reference number, the customer reference number or by using other search criteria in the text field.
There is also a range of pre-defined searches available. The table itself offers various possibilities to customise your view by sorting or hiding/un-hiding columns.
A click on the “+” expands a view with the most important information.
To view detailed information about a ticket, click on the Ticket Number link and a screen with the ticket status and progress, the communication and further options will appear.
Note: Access to this functionality is depending on your profile.
Clicking on the 'Raise New Ticket' button will lead you to a page from where you can create your enquiry in form of a guided user journey:
By expanding the matching category out of the four main categories you will come to a short list of “statements” amongst which you chose the one describing your problem.
In case a new layer of statements opens, make your choice again or click on the button 'Next' to proceed.
More frequent users will find direct access to the most frequently used tickets in the right hand pane.
Depending on the type of enquiry you will either have to select a particular service on the next page or you will directly be guided to the ticket template which you have to fill in in order to provide the details.
You can raise these tickets in three different ways:
- By clicking on the link in the Account administration menu
- By selecting “Raise New Ticket” on the tickets overview page
- By clicking on “Raise Ticket” on the Services overview page
- or on the “Raise Enquiry” icon on the Invoices overview page.
Both actions will lead you to the “Select your enquiry” page as described above.
In each category individual screens and menus will guide you through the ticket creation process.
After you have submitted your ticket the ticket number will be shown on the screen and an email with the details will be submitted to you.
You can find details on your services by clicking on the “Services” tile on the landing page, searching for the specific service in the search bar if not already displayed on the table, clicking on the link (Circuit ID/Service Identifier).
Go to the services page, by clicking the “Services” tile, searching for your services in the search bar.
Ensure that you have the correct customer number (OCN) set up against your profile.
On the planned works calendar, you can click on the service/planned works you wish to get more information about. Click on the planned works reference number and that planned works’ detail page will come up
On the planned works calendar, you can click on the service/planned works you wish to get more information about. Click on the planned works reference number and that planned works’ detail page will come up.
On the bottom right hand side of the table you will see the email addresses of who have received the notification under the heading “Distribution List”.
Click on the “Requests, Incidents” tile on the landing page, this will take you to the tickets page, once there click on the “Raise New Ticket” button and click on the “Planed/Maintenance works” drop down button and select the relevant issue to raise a ticket on.
Alternatively search for the planned works reference and click on “Raise New Ticket”.
Click on the “Planned Works” tile on the landing page, this will take you to the planned works table page, click on the planned works you wish to find the reference number for and it will be displayed after clicking it.
Ensure that you have the correct customer number (OCN) set up against your profile.
Click on the “Services” tile on the landing page, search for the required service with the search bar if not displayed on the table, click on the link (Circuit ID/Service Identifier). This will take you to the service details page; scroll down and click on “Service Status” this will show you the live status of your service.
Click on the “Services” tile on the landing page, search for the required service with the search bar if not displayed on the table, click on the link (Circuit ID/Service Identifier). This will take you to the service details page; scroll down and click on “Service Status” this will show you the live status of your service. By clicking on the “Show Settings” button you will see the live interface settings of your service.
Click on the “Services” tile on the landing page, search for the required service with the search bar if not displayed on the table, click on the link (Circuit ID/Service Identifier). This will take you to the service details page. If you have performance monitoring configured on your service, you will be presented with a URL to our performance reporting portal.
The options will only appear if the device supports the option to show this information.
This refers to the state of the physical Ethernet interface on the CPE (the interface shown will be that of the customer facing interface).
It depends on the network/service deployment. The tool runs through a series of continuity checks and dependant on the devices used to deliver the service, it will also check for transmitted and received traffic between the 2 ends. Based on the outcome of each of the tests, it will determine whether end to end service is up and passing traffic. The overall process may take up to 5 minutes to complete.
The output is a direct feed from the vendor’s equipment located on site and therefore is aligned with vendor specific equipment operations.
When the “Refresh” button is pressed, it will update the information about the status of the device and its interfaces. In order to re-run the end to end service status, you will need to collapse the “Service Status” section within the page and reopen it again, to re-activate the Service Status check.
The device specific information (e.g. “Show counters” output) will be available in English only, as this is captured directly from the devices themselves.
The Service Status capability is available to ALL customers. Only Ethernet and IP services are in scope of the capability.
Click on the “Requests, Incidents” tile on the landing page, this will take you to the tickets page, once there click on the “Raise New Ticket” button and click on the “Service Issues” drop down button and select “My service is currently not working as expected” to raise the ticket under.
Click on the “Requests, Incidents” tile on the landing page, this will take you to the tickets page, once there click on the “Raise New Ticket” button and click on the “Service Issues” drop down button and select “I need information about a recent outage on my service” to raise the ticket under.
Click on the “Requests, Incidents” tile on the landing page, this will take you to the tickets page, once there click on the “Raise New Ticket” button and click on the “Other Technical Requests” drop down button and select “I need technical support or information about my service” to raise the ticket under.
Click on the “Requests, Incidents” tile on the landing page, which takes you to the tickets page, click on the ticket number on the table and you will be taken to the ticket details page.
Click on the “Requests, Incidents” tile on the landing page, which takes you to the tickets page, click on the ticket number on the table and you will be taken to the ticket details page. Once there click on the “Tickets Update drop down”.
Click on the “Requests, Incidents” tile on the landing page, this will take you to the tickets page, once there click on the “Raise New Ticket” button and click on the “Planed/Maintenance works” drop down button and select the relevant issue to raise a ticket on.
Alternatively search for the planned works reference and click on “Raise New Ticket”.
Click on the “Requests, Incidents” tile on the landing page, which takes you to the tickets page, search for the ticket number in the search bar and it will show up below.
Ensure that you have the correct customer number (OCN) set up against your profile.
Yes, the same Colt Online Platform is used for both.
We understand that there may be times when you wish to escalate an incident, for several reasons:
- A service outage that exceeds the Service Level Agreement
- You are unable to carry out business as usual due to a fault
- You have a crisis situation
- Failure of escalation and/or communication plan
- Increase in impact and/or criticality of service disruption
- Risk of damage to your business reputation
- A protracted repair or multiple repeat fault scenarios
Therefore, within Service Assurance we provide you with a five-level escalation matrix.
| Escalation Level | Contact Point | Phone Number | E-Mail Address | |
| Level 1 | Service Desk | Service Desk | 81-3-5617-2342 | [email protected] |
| Level 2 | Manager - Japan Network & Voice Service | Noritaka Yamashita | 81-3-4560-4662 | [email protected] |
| Manager - Managed Service | Hisakazu Umeda | 81-3-4560-4566 | [email protected] | |
| Manager - Hong Kong, Singapore and International Network Service | Venkata Padma Kumar Vakamudi | 44-20-3353-5729 | [email protected] | |
| Level 3 | Director - Japan Network | Eiji Miura | 81-3-4560-4413 | [email protected] |
| Director - Voice Service | Tomohisa Itoh | 81-3-4560-4476 | [email protected] | |
| Director - Managed Service | Kazuhiko Kazama | 81-3-4560-4420 | [email protected] | |
| Director - Hong Kong, Singapore and International Network Service | Jeyakumar Paul | 81-3-4560-7107 | [email protected] | |
| Level 4 | VP - COO Asia (Network & Managed Service) | Masato Hoshino | 81-3-4560-4688 | [email protected] |
Outlined are the steps you should take to escalate an incident.
- All escalation must be made via phone (escalations made via e-mail may suffer delays as individual mailboxes are not monitored 24×7)
- Make sure you enter your ticket reference when calling us to help with routing your escalation appropriately. Our ticket format is 1-0123456789. The valid format to enter within the Interactive voice response (IVR) is: 10123456789 (disregard “-“)
- Escalations will be system driven, and will move sequentially from level 1 to 5
- The escalation owner can decide to expedite or delay the requested escalation level
- In the event of a Colt MNI the crisis escalation process may be invoked and supersede this process
- Network Operations will always have a contact available at all levels