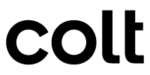Colt Online FAQs
OCNはColtがお客様に付与するお客様番号です。お客様の会社に関連づけられます。デフォルトでログイン初回にお客様の親オラクルお客様番号(OCN)が選択されます。
お客様の会社組織体制により、Colt Onlineでは複数の会社として設定される場合があります。例えば、多国籍企業の場合で、英国とフランスの事業部門がColtと取引をおこなっている場合、英国の事業部門とフランスの事業部門それぞれにOCNが付与されます。この場合、1つ以上のOCNがお客様のプロファイルに割当てられます。
お客様の部門がリストにない場合はColt Onlineシステム管理者にご連絡ください。Colt Onlineシステム管理者が担当者に連絡します。
パスワードを忘れた場合、新規パスワードをオンラインで申請できます。
Colt Online ログインページに「パスワードを忘れました」のリンクがあります。Colt OnlineユーザIDとアカウント設定で使用したメールアドレスを入力してください。指定のメールアドレスにパスワードリセットページへのリンクが記載されたメールが送信されます。
注意:お客様のColt OnlineユーザIDがわからない場合、 オンラインでパスワードリセットできません。Colt OnlineユーザIDが分からない場合はColtヘルプデスクにご連絡ください。
メニューバーの「管理( Administration )」で「ユーザ管理( User Management)」、次に「ユーザ追加( Add User)」を選択します。
「ユーザ追加(Add User)」ページが表示されます。ユーザ設定プロセスは4つのセクションに分かれています。必須フィールドはすべて入力する必要があります。まず、ユーザ詳細について記入します。Colt Onlineでユーザがデータを閲覧できる会社を指定します。次に請求契約番号(Billing Contract Numbers ―BCN)を設定しColt Onlineでユーザが閲覧できる請求書を指定します。最後に、このユーザに許可する権限を指定します。
BCN( Billing Contract Number)は請求契約番号です。この番号でお客様がColtと締結した契約を識別します。お客様の複数のサービスを1つのBCNにまとめることも、複数のBCNに分けることもできます。
Colt は1社につき少なくとも1つのColt Online管理アカウントを設定します。
お客様の Colt Onlineシステム管理者はサブアカウントを作成する時に当該ユーザがアクセスできるモジュールを指定します。例えば、会社の財務部門向けにアカウントを作成する場合、このアカウントはビリングモジュールのみにアクセスするよう設定できます。
自分のプロファイルをオープンし、「役割(Roles)」タブを選択すると、アクセスできるモジュールにチェック印がついています。またモジュールのリストが表示されますので、アクセスを希望するモジュールに印を付けて、「提出」するとアクセス申請できます。アクセス申請は承認を得るため、お客様の会社の管理者に送信されます。
申請のステータスは「リクエスト追跡(Track Requests)」タブをクリックしてご覧いただけます。
Colt Onlineに関する問題や問い合わせ等があれば、 Asia-coltonline@colt.net までメールをお願い致します。 (例:ログインできない、発行したチケットが見れない等)
まず、Colt OnlineユーザガイドやヘルプセクションおよびFAQドキュメントをお読みいただくことをお勧めします。
はい。ヨーロッパとアジアのお客様の間で同じColt Onlineプラットフォームが使われます。
Colt Online で、ユーザは自分のプロファイルに割当てられたOCNをすべて、あるいは一部更新するよう申請できます。
リクエストはメールで現行の管理者に送信され承認を受けます。あなたが、この管理者のアカウントにアクセスできる場合は、「管理」の下の「リクエスト管理(Request Management)」にナビゲートします。ここで新規管理者リクエスト(New Admin request)が承認されます。
古い管理アカウントを削除する場合はビジネスサポートにご連絡ください。管理アカウント(admin account)にアクセスできない場合もビジネスサポートにご連絡ください。
Colt Onlineの「サービス」ページで、Coltで現在ご利用のサービスの一覧をご覧いただけます。サービスの詳細を見るには、一覧表からサービスを選択するか、回線ID、オーダ番号やOCNを使用して検索を絞ってください。サービスの開始日で検索することもできます。
回線リファレンス/サービスリファレンスをクリックして詳細を確認できます。
一覧をExcelシートにダウンロードすることもできます。
アカウント管理メニューのチケット、または「リクエスト、インシデント」タイルを選択すると、オープンされたチケットの一覧とそのステータスを確認できます。
またColtの内部リファレンス番号やお客様リファレンス番号を使用したり、テキストフィールドでその他の検索基準を指定して検索を絞ることもできます。
事前に定義された検索レンジを利用することもできます。カラムを表示/非表示にしたり、並べ替えることで閲覧をカスタマイズすることもできます。
「+」印をクリックすると閲覧を拡張して、さらに詳細を確認できます。チケットに関する詳細情報を確認するには、チケット番号リンクをクリックします。チケットのステータスや進捗状況、コミュニケーションやその他のオプションが表示されます。
注意: お客様のプロファイルによりこの機能へのアクセスが制限されます。
新規チケット発行( Raise New Ticket)ボタンをクリックすると、作成ページに移ります。
4つのカテゴリーから希望するカテゴリーを選び、それを拡張すると、文章がいくつか表示されるので、自分が抱える問題に合った文を選びます。
文章のレイヤーが新たにオープンしたら、そこで指定するか、「次(Next)」ボタンをクリックして次に進みます。
頻繁に利用するユーザの場合、頻繁に使用されるチケットが右側のボックスに表示されるので、ダイレクトアクセスできます。
問合せの種類により、次のページでサービスを選択するか、チケットテンプレートに直接移り、詳細情報を入力します。
以下のいずれかの方法でチケットを発行できます。
- アカウント管理メニューでリンクをクリックする
- チケット一覧ページで「新規チケット発行(Raise New Ticket)」を選択する
- サービス一覧ページで「チケット発行( Raise Ticket)」をクリック
- 請求書一覧ページで「チケット発行(Raise Enquiry)」アイコンをクリック
いずれの場合も、上述の「問い合わせ選択(Select your enquiry)」ページに移ります。
それぞれのカテゴリーで、画面やメニューで次のチケット作成プロセスについて説明が表示されます。
チケットを提出するとチケット番号が画面に表示され、詳細を記載したメールが送信されます。
インシデントをエスカレーションしたい場合があると思います。エスカレーションの理由として、例えば次のような状況が挙げられます。:
- サービスレベル合意で決められた時間を超えてサービスダウンが続いている
- 障害のために通常業務に支障が出ている
- 危機的状況が発生している
- エスカレーションができない、コミュニケーションができない
- 影響が拡大している、サービスダウンの重度が上がっている
- 会社の評判が傷つくリスクがある
- 修復時間が延びている、障害が繰り返されている
Service Assurance では、5段階のエスカレーションマトリックスを設定しており、インシデントのエスカレーションのステップについて説明しています。エスカレーションはすべて電話でおこないます。(メールの場合、メールボックスは24x7体制で内容確認しないために対応が遅れます。)電話をするときにはお客様のエスカレーションが適切に処理されるよう、必ずチケットリファレンスを提示いただくようお願いいたします。Coltのチケットフォーマットは 1-0123456789です。音声応答システム(IVR)で番号を入力する場合はハイフンを抜いて 10123456789 と入力してください。
エスカレーションはレベル1からレベル5までステップアップしていきます。エスカレーションオーナは申請のエスカレーションレベルを加速させたり遅らせることができます。Colt MNIの場合、危機エスカレーションプロセスを発動させることができます。すべてのレベルについてネットワークオペレーションは連絡窓口を設定しています。
ランディングページの「サービス」タイルをクリックして、サービスの詳細を閲覧できます。一覧表に希望のサービスが表示されていなければ、検索バーでサービスを検索し、リンクをクリックしてサービスの詳細を閲覧できます(回線ID/サービスID)。
「サービス」タイルをクリックして、「サービス」ページに移り、検索バーでサービスを検索します。
プロファイルに正しくお客様番号(OCN)が設定されているか確認してください。
ランディングページの「計画作業(Planned works)」タイルをクリックすると、計画作業ページに移るので、そこで計画作業の履歴や予定が確認できます。日別、週間、月間の作業を閲覧できます。表の計画作業をクリックし、計画作業リファレンス番号をクリックすると、指定の計画作業の詳細ページに移ります。
計画作業カレンダーで、詳しく知りたいサービス/計画作業を選択しクリックします。計画作業リファレンス番号をクリックするとその計画作業の詳細ページが表示されます。
計画作業カレンダーで、詳しく知りたいサービス/計画作業を選択しクリックします。計画作業リファレンス番号をクリックするとその計画作業の詳細ページが表示されます。
表の右下に「配布リスト(Distribution List)」として通知の宛先のメールアドレスが表示されます。
ランディングページの「リクエスト、インシデント」タイルをクリックすると、チケットページに移ります。チケットページで、「新規チケット発行(Raise New Ticket)」ボタンをクリックし、「計画作業/保守作業(Planned/Maintenance)」ドロップダウンボタンをクリックし、希望の項目を選択してチケットを発行します。
または別の方法として、計画作業リファレンスを検索し、新規チケット発行をクリックします。
ランディングページの「計画作業」タイルをクリックすると、計画作業表のページに移ります。探している計画作業をクリックするとそのリファレンス番号が表示されます。
プロファイルに正しくお客様番号(OCN)が設定されているか確認してください。
ランディングページの「サービス」タイルをクリックして、一覧表に希望のサービスが表示されていなければ、検索バーでサービスを検索し、リンクをクリックします(回線ID/サービス識別子)。 サービス詳細ページに移ります。そこで、スクロールダウンし、「サービスステータス(Service Status)」をクリックすると、サービスの現在のステータスが表示されます。
ランディングページの「サービス」タイルをクリックした後、一覧表に希望のサービスが表示されていなければ、検索バーでサービスを検索し、リンクをクリックします(回線ID/サービス識別子)。 サービス詳細ページに移ります。そこで、スクロールダウンし、「サービスステータス(Service Status)」をクリックすると、サービスの現在のステータスが表示されます。そこで、「設定表示(Show Settings)」ボタンをクリックするとそのサービスの現在のインタフェース設定が表示されます。
ランディングページの「サービス」タイルをクリックした後、一覧表に希望のサービスが表示されていなければ、検索バーでサービスを検索し、リンクをクリックします(回線ID/サービス識別子)。 サービス詳細ページに移ります。サービスで、パフォーマンスモニタリングを設定していれば、パフォーマンスレポーティングポータルのURLが表示されます。
デバイスがこの情報を表示するオプションをサポートしている場合にのみ、このオプションが表示されます。
CPEの物理的Ethernetインタフェースの状態を指します(表示されるインタフェースは対顧客インタフェースの状態)。
ネットワークやサービスがどのように展開されているかにより、確認方法は異なります。ツールはいくつかの継続性チェックを実行し、サービス提供に使用されるデバイスによっては、両端間の送受信トラフィックを確認します。各テストの結果により、エンドツーエンドサービスが稼働しているか、トラフィックが流れているか判断します。このプロセスの所要時間は最大5分です。
出力結果は当該拠点に設置されたベンダーの機器から直接フィードされるものです。従ってベンダーの機器運用により異なります。
「リフレッシュ(Refresh)」ボタンをクリックすると、デバイスのステータスとインタフェースのステータスが更新されます。エンドツーエンドサービスのステータスを再度確認するには、「サービスステータス」セクションを一度折り畳み(Collapse)、再度オープンしサービスステータスチェックを再起動します。
デバイス特有の情報(例:「カウンター表示(Show Counters)」出力)は、デバイスから直接出るので英語表記のみです。
サービスステータス機能はすべてのお客様が利用できます。EthernetおよびIPサービスのみについて利用できます。
ランディングページの「リクエスト、インシデント」タイルをクリックすると、「チケット」ページに移ります。「チケット」ページで「新規チケット発行(Raise New Ticket)」ボタンをクリックした後に、「サービス問題(Service Issues)」ドロップダウンボタンをクリックし、「現在サービスが期待通りに作動していません(My service is currently not working as expected)」を選択すると、チケットが発行されます。
ランディングページの「リクエスト、インシデント」タイルをクリックすると、「チケット」ページに移ります。「チケット」ページで「新規チケット発行(Raise New Ticket)」ボタンをクリックした後に、「サービス問題(Service Issues)」ドロップダウンボタンをクリックし、「サービスの最近のダウン情報について情報が欲しい(I need information about a recent outage on my service)」を選択すると、チケットが発行されます。
ランディングページの「リクエスト、インシデント」タイルをクリックすると、「チケット」ページに移ります。「チケット」ページで「新規チケット発行(Raise New Ticket)」ボタンをクリックした後に、「その他のテクニカルリクエスト(Other Technical Requests)」ドロップダウンボタンをクリックし、「サービスに関するテクニカルサポートや情報が欲しい(I need technical support or information about my service)」を選択すると、チケットが発行されます。
ランディングページの「リクエスト、インシデント」タイルをクリックすると、「チケット」ページに移ります。表にあるチケット番号をクリックすると、チケット詳細ページに移ります。
ランディングページの「リクエスト、インシデント」タイルをクリックすると、「チケット」ページに移ります。表にあるチケット番号をクリックすると、チケット詳細ページに移ります。チケット詳細ページで「チケット更新ドロップダウン(Tickets Update drop down)」をクリックします。
ランディングページの「リクエスト、インシデント」タイルをクリックすると、チケットページに移ります。チケットページで、「新規チケット発行(Raise New Ticket)」ボタンをクリックし、「計画作業/保守作業(Planned/Maintenance)」ドロップダウンボタンをクリックし、希望の項目を選択してチケットを発行します。
または別の方法として、計画作業リファレンスを検索し、新規チケット発行をクリックします。
ランディングページの「リクエスト、インシデント」タイルをクリックすると、チケットページに移ります。検索バーでチケット番号を検索すると、チケットが下に表示されます。プロファイルに正しくお客様番号(OCN)が設定されているか確認してください。
Colt連絡先については下記のリンクでご覧いただけます。
インシデントをエスカレーションしたい場合があると思います。エスカレーションの理由として、例えば次のような状況が挙げられます。:
- サービスレベル合意で決められた時間を超えてサービスダウンが続いている
- 障害のために通常業務に支障が出ている
- 危機的状況が発生している
- エスカレーションができない、コミュニケーションができない
- 影響が拡大している、サービスダウンの重度が上がっている
- 会社の評判が傷つくリスクがある
- 修復時間が延びている、障害が繰り返されている
Service Assurance では、5段階のエスカレーションマトリックスを設定しています。
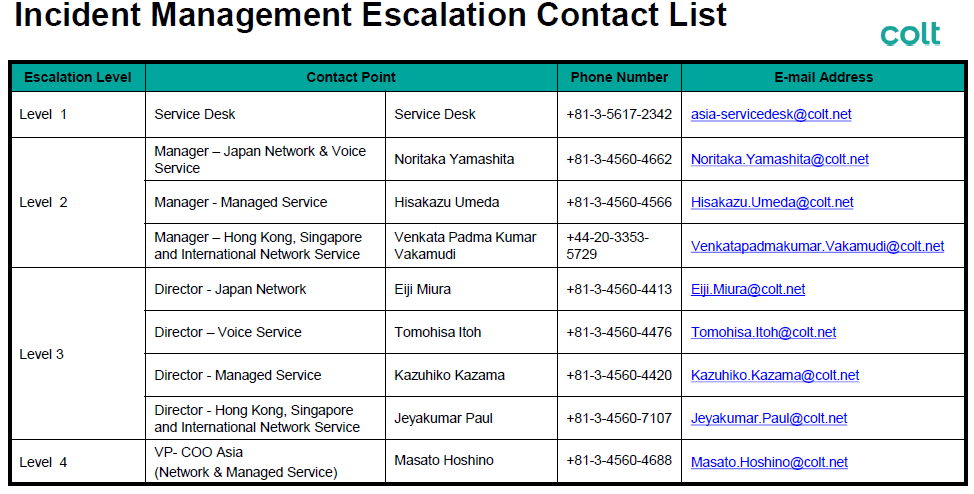
エスカレーションはすべて電話でおこないます。(メールの場合、メールボックスは24x7体制で内容確認しないために対応が遅れます。)インシデントのエスカレーションのステップについて説明します。
- 電話をするときにはお客様のエスカレーションが適切に処理されるよう、必ずチケットリファレンスを提示いただくようお願いいたします。Coltのチケットフォーマットは 1-0123456789です。音声応答システム(IVR)で番号を入力する場合はハイフンを抜いて 10123456789 と入力してください。
- エスカレーションはレベル1からレベル5までステップアップしていきます。
- エスカレーションオーナは申請のエスカレーションレベルを加速させたり遅らせることができます。
- Colt MNIの場合、危機エスカレーションプロセスを発動させることができます。
- すべてのレベルについてネットワークオペレーションは連絡窓口を設定しています。